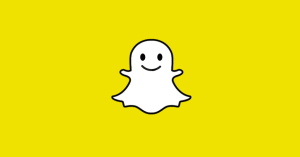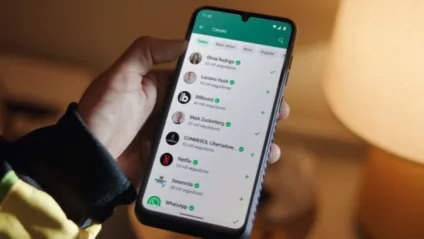Se você ainda não usa o Snapchat porque acha que ele é um “aplicativo dedicado aos nudes”, pode deixar o preconceito de lado. Há muito mais envolvido na rede social, que aos poucos vem se tornando um dos softwares mais utilizados da atualidade. Com funções de conversas, trocas de fotos e vídeos, descoberta de conteúdo e conferências em tempo real, o Snapchat merece sua atenção.
Por outro lado, é preciso dizer que o funcionamento deste aplicativo pode ser um pouco confuso no início. A interface dele não é a mais simples do mundo, e isso pode fazer com que alguns usuários sejam espantados logo no começo. Para evitar que você faça parte desse grupo, hoje trouxemos um guia completo para ensinar como utilizar o app com domínio total.}
O que é o Snapchat?
O aplicativo é uma rede social disponível para Android e iPhone, permitindo a interação nos mais diversos níveis. No início, o app era baseado somente no envio de textos e conteúdos multimídia “autodestrutíveis” — que podiam ser vistos somente uma vez e ainda traziam um prazo limite para isso. Com o passar do tempo, o sistema cresceu muito e ganhou várias funções.
Hoje, ele conta com feeds mais elaborados e histórias que podem ficar até 24 horas disponíveis. Mais do que isso, chegaram filtros e efeitos de câmera para deixar as imagens mais divertidas, além de um chat bem completo. Antes de começar a explicar tudo isso, está na hora de você fazer o download do app no seu smartphone.
Glossário do Snapchat
Há vários termos que os snapchatters (ou snappers) utilizam, e muita gente não compreende. Por isso, trouxemos uma breve explicação do que representam algumas das principais expressões que podem ser encontrados nessa comunidade.
Snapchatter: também chamado de “snapper”, é o usuário do Snapchat.
Snaps: mensagens de texto, fotos ou vídeos que são enviados para os contatos ou adicionados à História.
Snapback: a resposta aos snaps, sendo obrigatoriamente privad
História: o feed do Snapchat. Os snaps adicionados à História ficam disponíveis para todos os seguidores por 24 horas.
Chat: uma conversa entre duas pessoas, podendo ou não ter vídeos e fotos.
Here: um recurso que permite o chat por vídeo ao vivo dentro de uma conversa.
Criando um snap
Assim que você abre o aplicativo, a interface de criação de snaps já está carregada. Você pode escolher entre usar a câmera frontal ou traseira apenas dando dois toques na tela para alternar entre elas. É nesse momento que você pode adicionar os filtros disponíveis no Snapchat — que neste aplicativo são chamados de “Lentes”. Antes de falar sobre eles, vamos ensinar como fazer a captura.
O botão principal do app nesse momento é o central, que está na parte inferior. Você pode pressioná-lo apenas uma vez para registrar imagens estáticas ou mantê-lo pressionado para fazer a gravação de um vídeo. No Android, esse botão pode ser substituído pelo botão físico de reduzir o volume do aparelho.
Adicionando filtros
Selecione a câmera frontal e então posicione seu rosto bem no centro da tela. Ao fazer isso, toque a imagem no seu nariz e a mantenha pressionada por alguns segundos. Com isso, uma nova interface será carregada na parte inferior do aplicativo, trazendo diversos botões de filtros. Você pode navegar entre eles para conferir qual é o seu favorito. A captura de fotos ou vídeos funciona do mesmo jeito descrito anteriormente.
Edições pós-captura
Depois das gravações ou fotografias, há como adicionar lentes de modificação. Para isso, tudo o que você precisa fazer é arrastar a tela para a direita ou para a esquerda — há efeitos de cores, iluminação e inserção de horários. Quando o GPS estiver ligado, há também como aplicar mostradores de velocidade e stickers de várias cidades.
Outra possibilidade está nos desenhos e na inserção de textos. Clicando sobre o ícone do lápis, você abre uma tabela com cores para fazer os desenhos que quiser sobre a fotografia. Se optar pelo “T”, pode escrever algumas palavras (há um limite pequeno de caracteres) — depois de escrever, é possível apertar novamente o ícone para aumentar a fonte. Já com o ícone da folha, você pode escolher emojis para adicionar.
Postando ou apagando
Depois de tudo editado, você pode ter vontade de apagar o trabalho e recomeçá-lo. Para isso, basta clicar sobre o “X” que está no canto superior esquerdo. Por outro lado, caso você queira postar o resultado, há duas possibilidades: a primeira delas é o envio privado, pressionando a seta para a direita; a outra é a adição à História, que pode ser realizada pelo botão “+”.
Antes de fazer o envio, você ainda pode definir o tempo que cada snap vai ficar disponível. Para isso, basta pressionar o botão do relógio no canto inferior esquerdo e escolher entre 1 e 10 segundos. Por fim, você também pode baixar o snap em seu aparelho, utilizando o botão da seta para baixo.
Enviar snaps
Depois de escolher os snaps que quer enviar, se você clicar sobre a seta para a direita, vai parar em uma janela com diversos contatos. Nesse momento, você pode definir para quem vai mandar os seus conteúdos. Caso pressione “Minha História”, o snap vai ficar em seu feed para qualquer contato por 24 horas. Caso prefira enviá-lo de modo privado, escolha os contatos individualmente.
Ver snaps
Quando você recebe um snap, possui um tempo-limite para verificá-lo — e quem enviou é o responsável pelo controle. Para abrir essa mensagem, você pode ir diretamente pela notificação ou pela interface do Snapchat. Neste caso, é necessário arrastar a interface principal para a direita e assim ter acesso à interface de chats do aplicativo.
Depois disso, você só precisa selecionar o snap desejado para fazer o carregamento do conteúdo e depois pressionar novamente para abrir a mensagem. Depois de o tempo limite se esgotar, ela será fechada automaticamente. Nesse momento, a interface anterior será aberta mais uma vez, e você pode clicar duas vezes sobre o ícone da conversa para responder — ou arrastar o ícone para a direita para abrir o chat.
Replay
Por muito tempo, depois de ver um snap, tudo o que você podia fazer era se lembrar dele, isso porque não eram permitidos replays das mensagens. Agora, isso mudou. Todos os dias, cada usuário tem direito a reproduzir novamente um snap de algum amigo — somente um, por isso é bom pensar bem antes de usar o recurso. Ainda é possível comprar pacotes com mais replays.
Histórias dos amigos
Você já viu como criar suas histórias, mas será que sabe como ver as dos amigos? Pois isso é muito simples! Tudo o que você precisa fazer é arrastar a interface principal para a esquerda. Lá, você vê as divisões “Discover”, “Ao Vivo” e “Histórias”. É nessa última que estão todos os snaps criados pelos seus contatos. Para assistir a eles, basta pressionar a foto de perfil de cada um.
Caso existam vários snaps compondo aquela história, você pode avançar entre eles com um leve toque na tela. Caso contrário, eles serão reproduzidos automaticamente em todo o período determinado pelos criadores.
Discover e Ao Vivo
Na mesma janela em que podemos encontrar as histórias, também existem outras opções bem legais. Em “Discover”, páginas selecionadas de criação de conteúdo enviam reportagens e outras matérias com bastante qualidade e interatividade — muitas permitindo que os snappers participem de pequenos jogos de perguntas e respostas. Já em “Ao Vivo”, estão conteúdos temáticos e criados por usuários comuns, exibidos em tempo real e de acordo com o assunto predefinido — eventos esportivos ou shows, por exemplo.
Adicionar contatos
É comum que alguns usuários tenham dificuldade em encontrar a maneira correta de adicionar novos contatos, mas isso é mais simples do que parece. Tudo o que você deve fazer é arrastar a interface principal para baixo e então selecionar a opção “Adicionar amigos” na janela que for carregada. Em seguida, você pode escolher várias formas de adicionar amigos, confira:
Adicionar por nome de usuário: busque seus contatos por username
Adicionar da agenda: faz o carregamento dos contatos disponíveis a partir de sua agenda
Adicionar por snapcode: permite a adição por códigos inseridos em fotos
Adicionar por proximidade: faz a busca por localização e mostra usuários próximos
Fonte: www.tecmundo.com.br
Créditos: RENAN HAMANN